
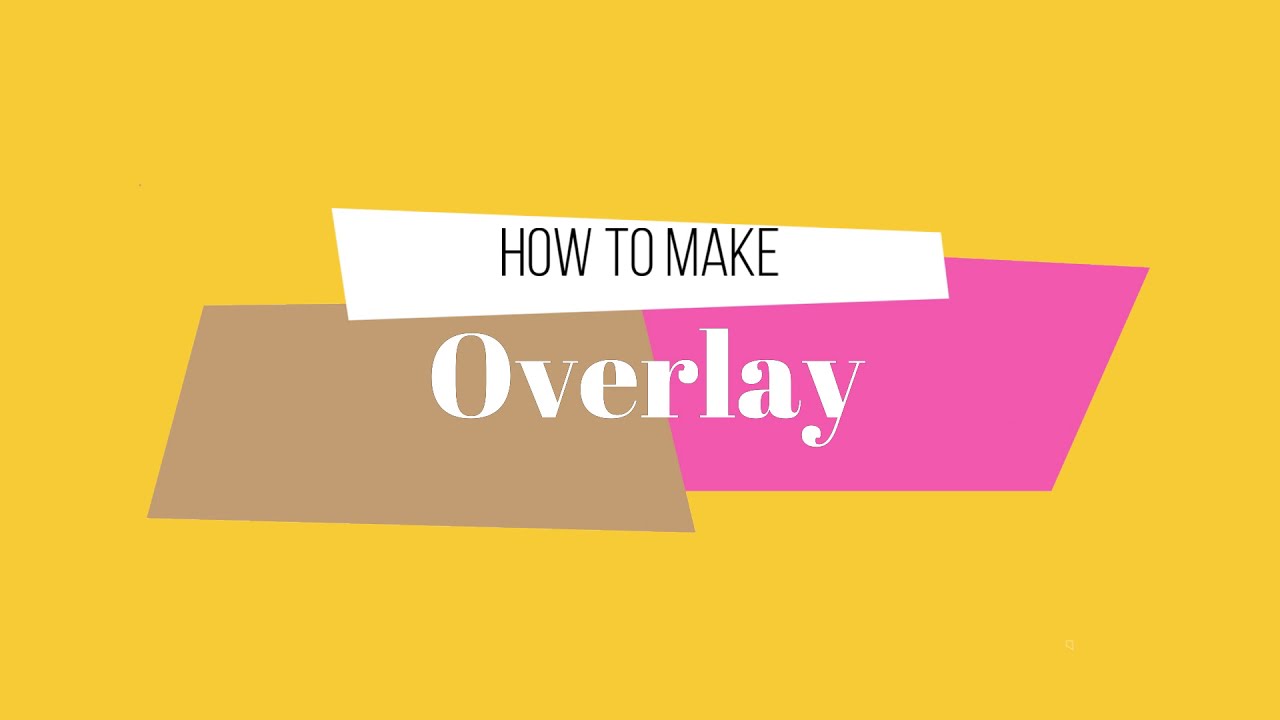
To get started with the preview, you'll want to first choose which server the overlay is showing, by selecting the server in the server dropdown menu.Įach separate widget is customizable in different ways, and all 3 can be used simultaneously! As you adjust the text color, size, shadow size, and icon visibility, you'll see a live preview of that widget display in the preview window.

Directly under the OBS logo, you'll have the option to customize 3 separate widgets: Status, Chat, and Voice. O nce you've authorized the overlay in your client, you'll be taken right to the customization page. You can close it by clicking the X in the corner:
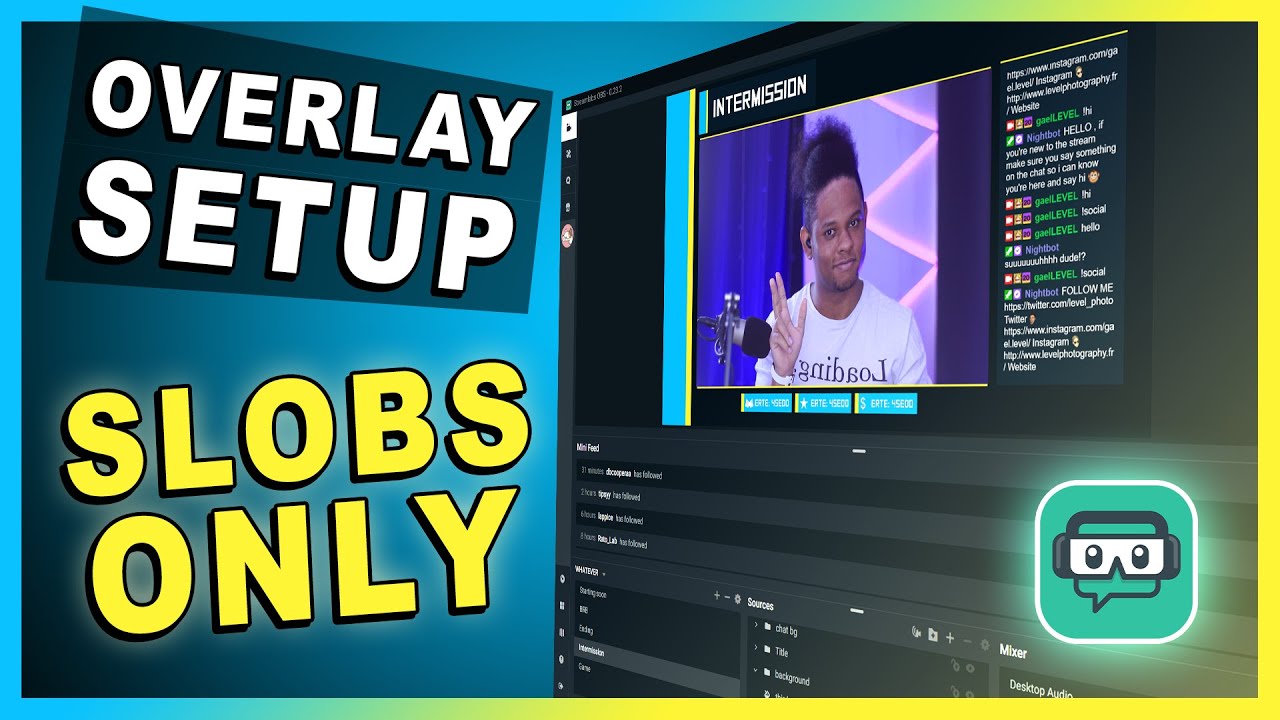
Side note: You can tell when an app like the Streamkit Overlay is connected and accessing parts of your client by the blue banner on the top of the client window. Specifically speaking, the permissions granted allow overlay to perform an action in your client, specifically generating an invite to use (if you choose) in the status widget. When you open the overlay webpage, you'll see the choice to install the Overlay for OBS:Ĭlicking install will let the overlay access your Discord client and control certain aspects of it. You'll see this information reflected under User Settings > Connections > Authorized Apps. Installing and Authorizing the Streamkit Overlay You can set up the overlay in three simple steps: installation, customization, and implementation.ġ. This will help you display vital server information to your viewers without using up valuable stream real estate for the whole client. You can use Discord's new OBS Streamkit Overlay as an awesomely-customizable additional browser source to depict your voice / text chat activity while in game.


 0 kommentar(er)
0 kommentar(er)
